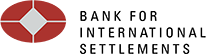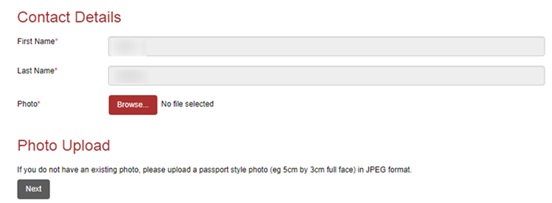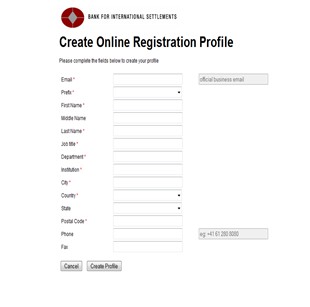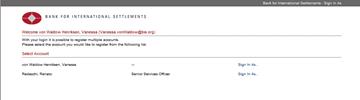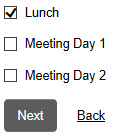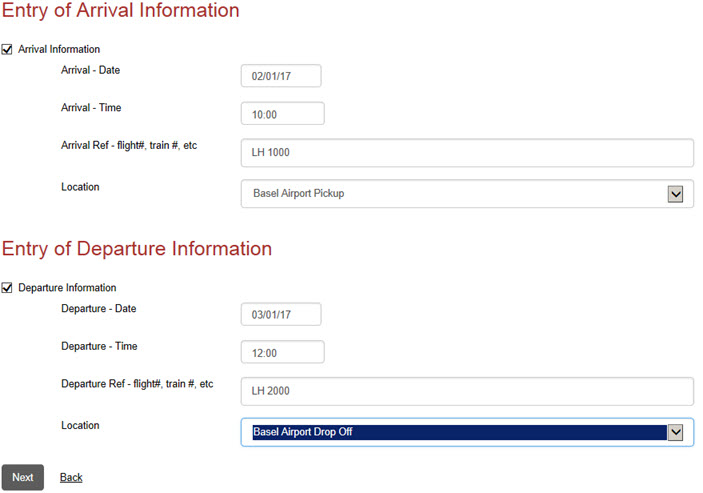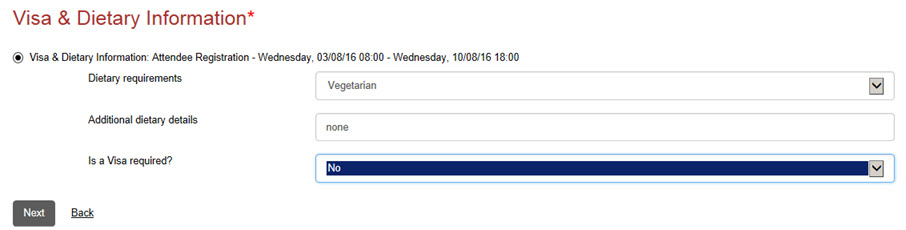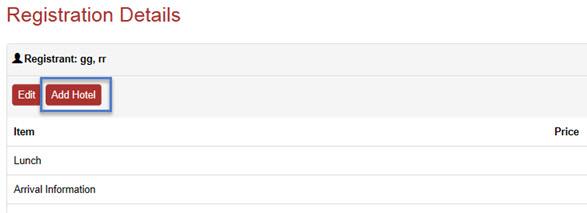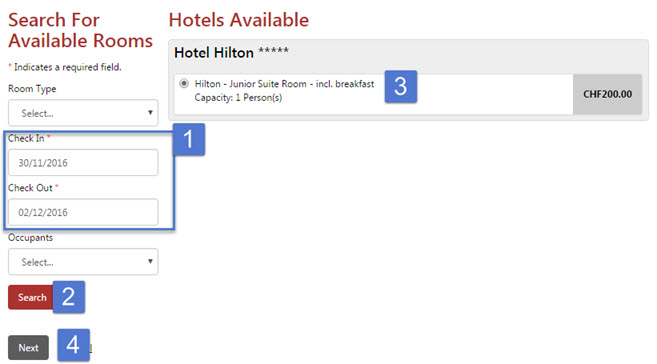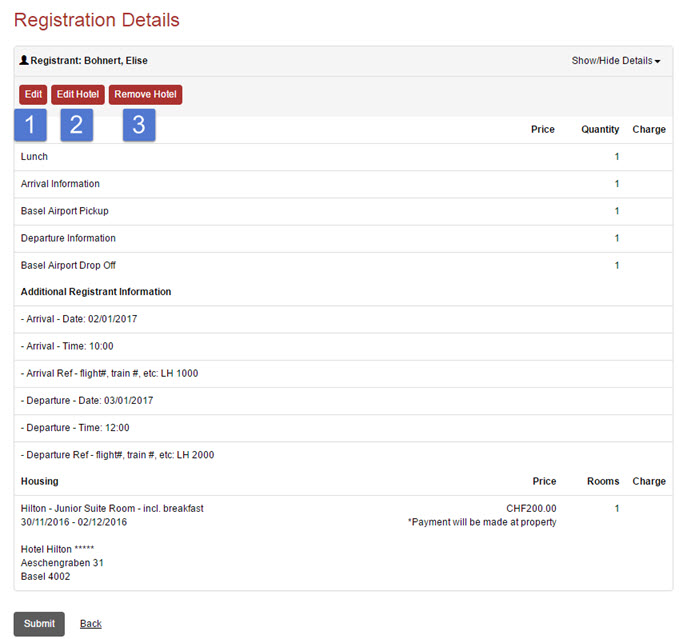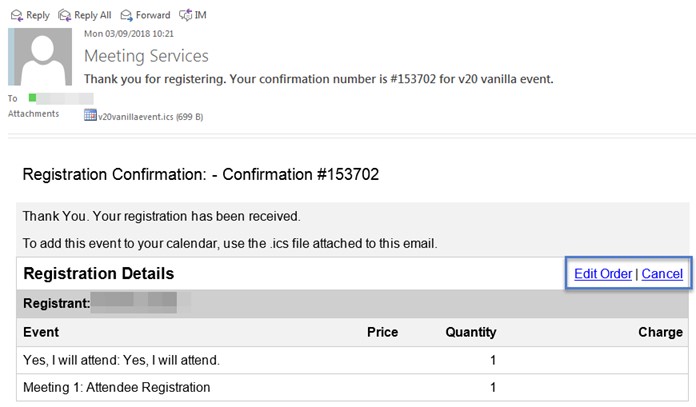Quick Guide: BIS Meetings Online Registration for Meetings or Virtual Meetings
This guide briefly describes how to register for a BIS event. Please contact your Meeting Organiser if you have any questions.
The Meeting Organiser will e-mail you a meeting specific link for online registration.
Be sure to save this link in case you need to make changes at a later date.
Important to know: In case of a pre-registration to attend a meeting virtually: login details to connect to the actual virtual meeting platform (eg Webex) have been sent or will follow via email or eBIS.
1. LOG IN
If you already have an account:
Login using your email address AND
- your current eBIS password (for those with an eBIS account); or
- the password you created by clicking on the link in the e-mail you received (for those without an eBIS account).
2. UPLOAD BADGE PHOTO
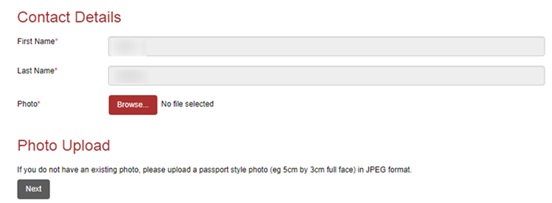
- Upload passport type photo
- Click Next to continue
If you do not yet have an account:
On the Login screen, click on "Don't have a login account? Create one now."
Create your online registration profile
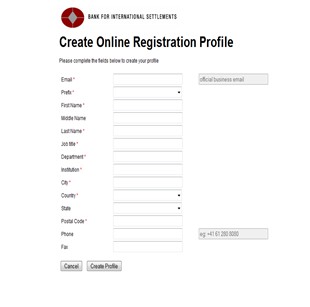
- Fill in the required information. Please note that certain fields - marked with an asterisk (*) - are mandatory.
- The BIS Meeting Organiser will be notified when your profile has been completed. Once your account is activated - typically, within a few days - you will receive an automatically generated e-mail.
If you have an account that is set up to allow you to register someone else for an event
Log in with your own e-mail and password, then click on "Sign In As..." next to the name of the person you wish to register for an event.
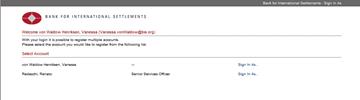
You will be directed to the registration form.
After registering, both the person creating the registration and the registrant will receive the email confirmation (within 10 minutes).
(If you would like to be able to register other individuals for an event, please contact your Meeting Organiser.)
3. REGISTER FOR AN EVENT
On the registration screen, select the specific parts of the event you (or the person you are registering) will attend, if applicable.
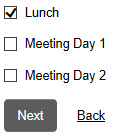
Click Next to continue
4. ADD TRAVEL INFORMATION
Please note that it is possible to edit this information at a later time if your travel information changes.
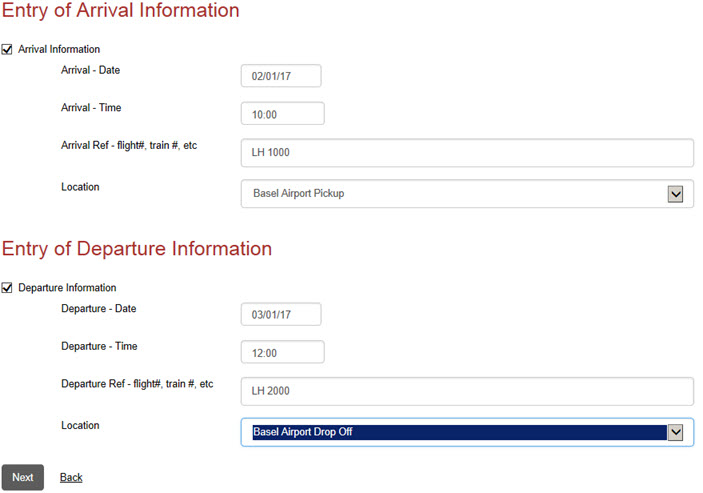
Click Next to continue
5. ADD VISA AND DIETARY REQUIREMENTS (if applicable)
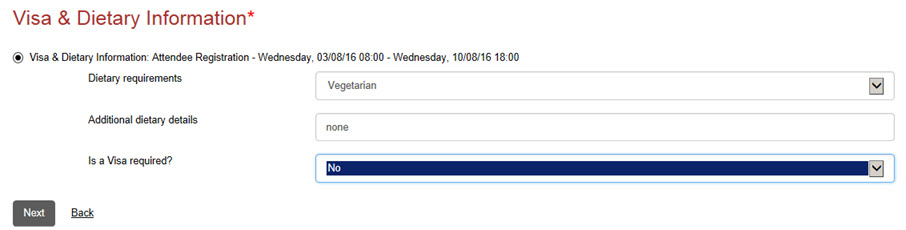
Click Next to continue
6. SELECT A HOTEL
On the review page, click on Add Hotel.
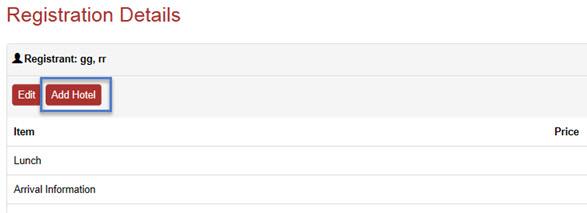
- Enter your arrival and departure dates (1) in order to find hotel rooms that are available during that time.
- Click Search (2) to see available hotels
- Select your hotel by ticking the circle next to it (3).
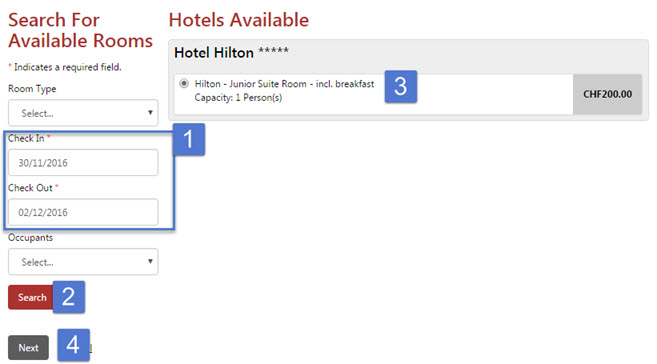
Click Next (4) to continue
7. REVIEW AND EDIT YOUR REGISTRATION DETAILS
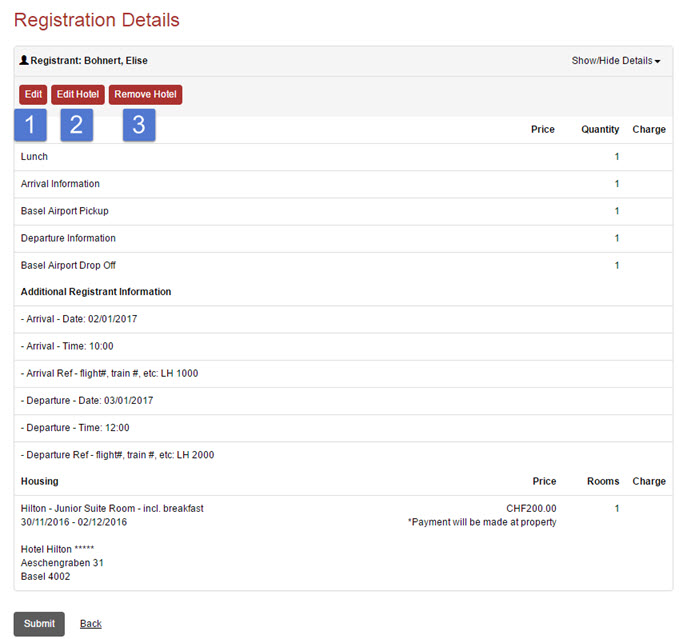
- Edit attendance or travel details by clicking on the "Edit" button (image above #1).
- Edit your hotel selection by clicking on the "Edit Hotel" (image above # 2).
- You can delete the hotel selection by clicking on the "Remove Hotel" (image above # 3).
- Please note that you will have to accept our terms and conditions by ticking the related box. A full text version can be read online, by clicking on the link "terms and conditions"

- An automated registration confirmation will be sent to your e-mail address after a successful registration, including a calendar invitation. No other confirmation message will be sent.
8. CANCEL OR EDIT INFORMATION AFTER REGISTRATION SUBMISSION
From the confirmation email, click on Edit Order or Cancel
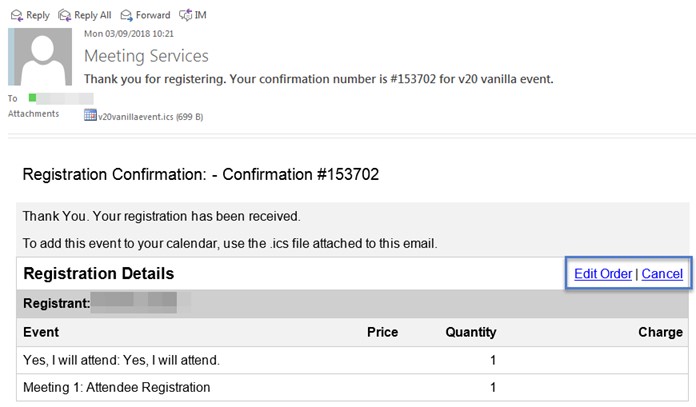
The registration page will open again

- Click "Edit" to adjust your registration details - see previous section 6 on editing.
- Click "Cancel Order" to be removed as a participant from the event.
9. REGISTRATION AFTER THE CUT-OFF DATE
Each event will have a cut-off date for online registration. This date can be found in the e-mail received from the Meeting Organiser, which also contains the link to register for the event. After this cut-off date, any new registrations or changes to existing registration must be communicated by e-mail to the Meeting Organiser, while copying Meeting Services (meeting.services@bis.org)